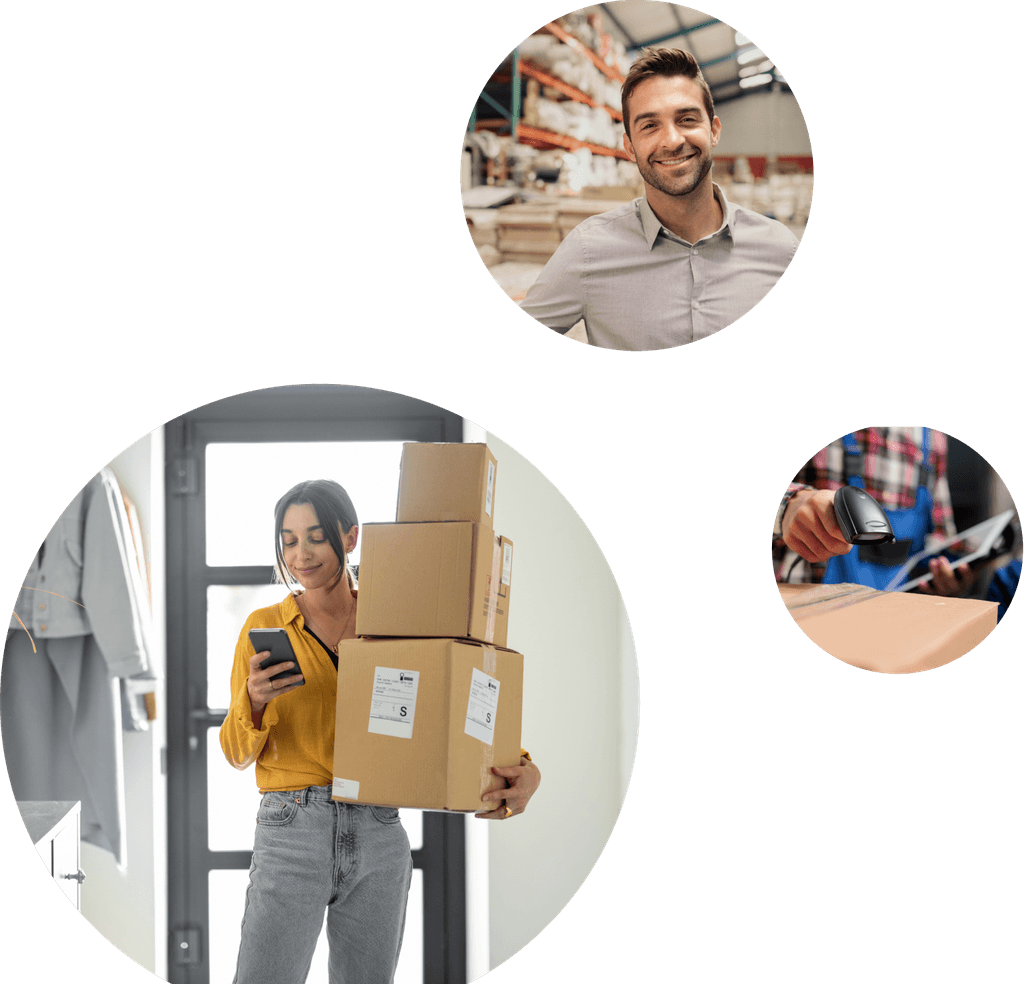News
Veeqo Unboxed Q1 2024: A Quarterly Update on What’s New in Veeqo
- Written by Aisling Miller
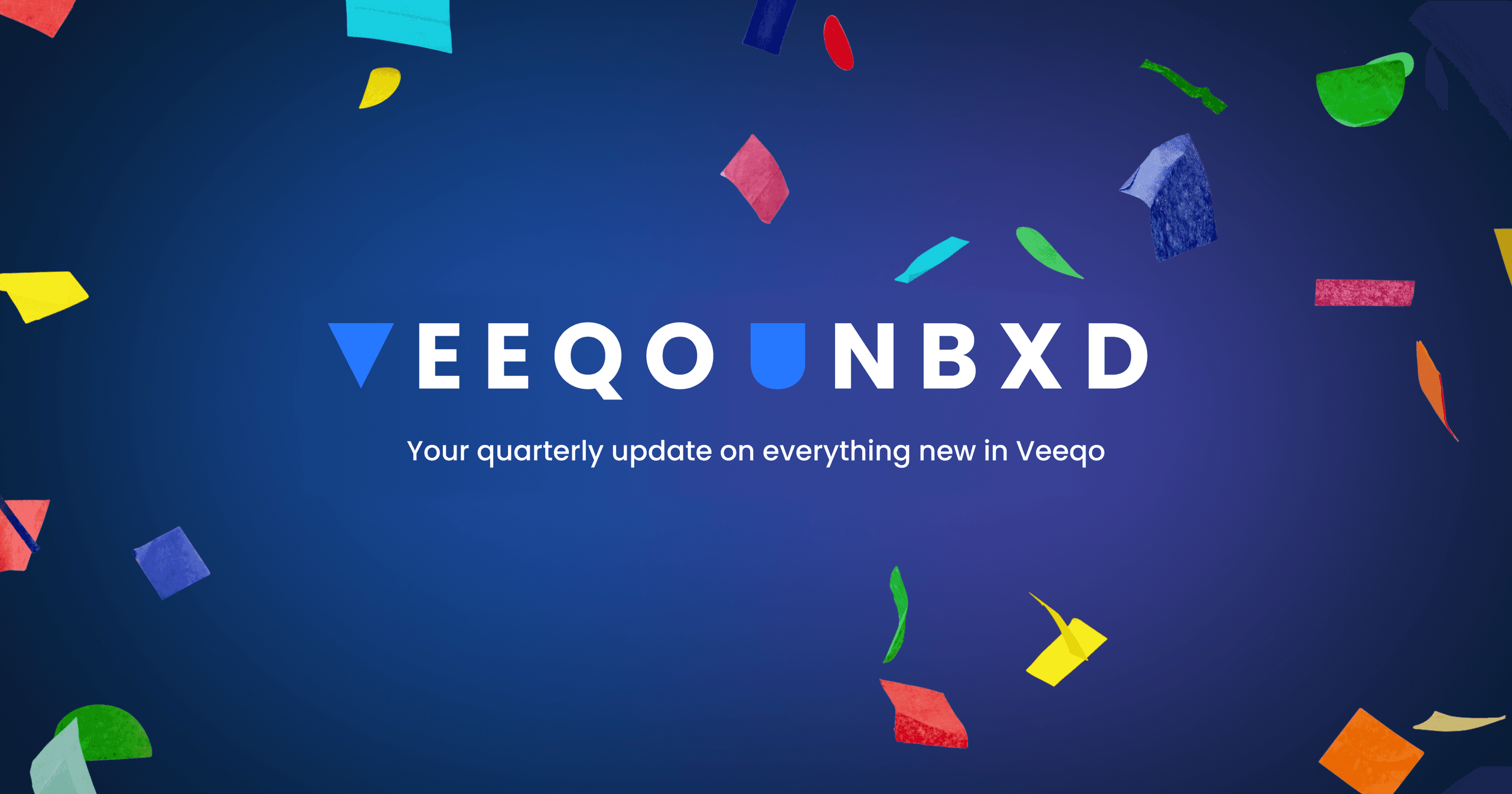
Veeqo Unboxed: Your Quarterly Update on What’s New in Veeqo
How long does it take to fulfill each of your orders? What if you could fulfill them 10x faster? So far this year, we’ve released 11 new features to help you reduce your cost-per-customer.
1. Identify and merge orders from the same customer
Multiple orders from the same customer? Merge them in a flash! We automatically identify orders from the same customer and suggest you combine them into one shipment - saving you time and shipping costs. See more here: https://help.veeqo.com/en/articles/8837807-merge-orders
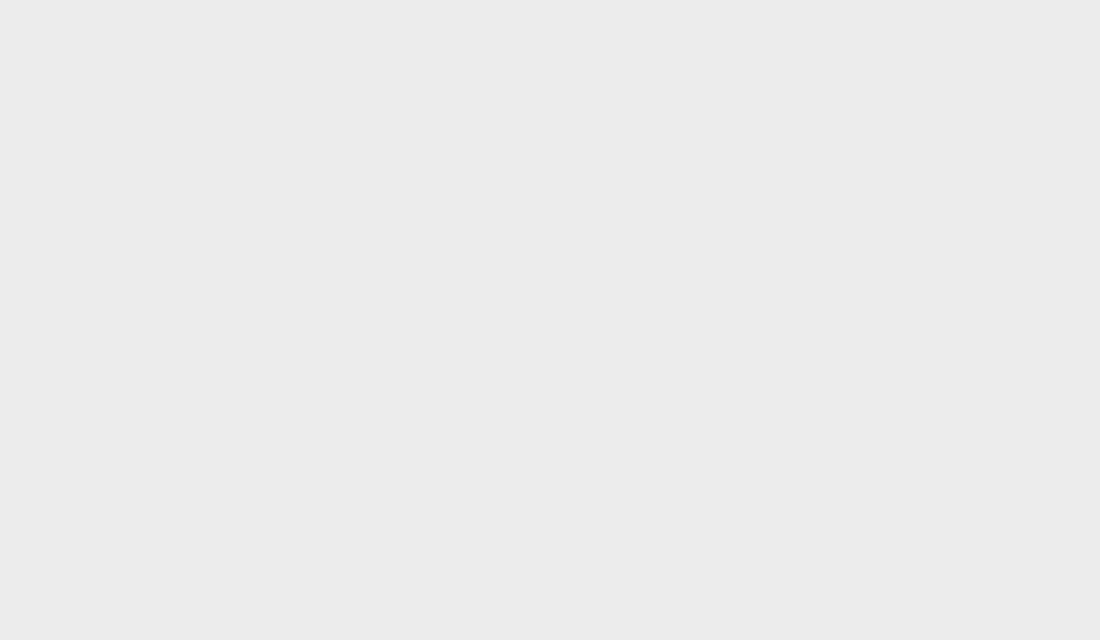
2. Sort orders table by SKU, Customer or Bin Location
The orders table is now a lot more flexible! You can now effortlessly sort the orders table by SKU, customer, or bin location, and print documents in that order too - allowing you to streamline your operations. View all available orders table customization here: https://help.veeqo.com/en/articles/3802856-order-views-and-table-customization
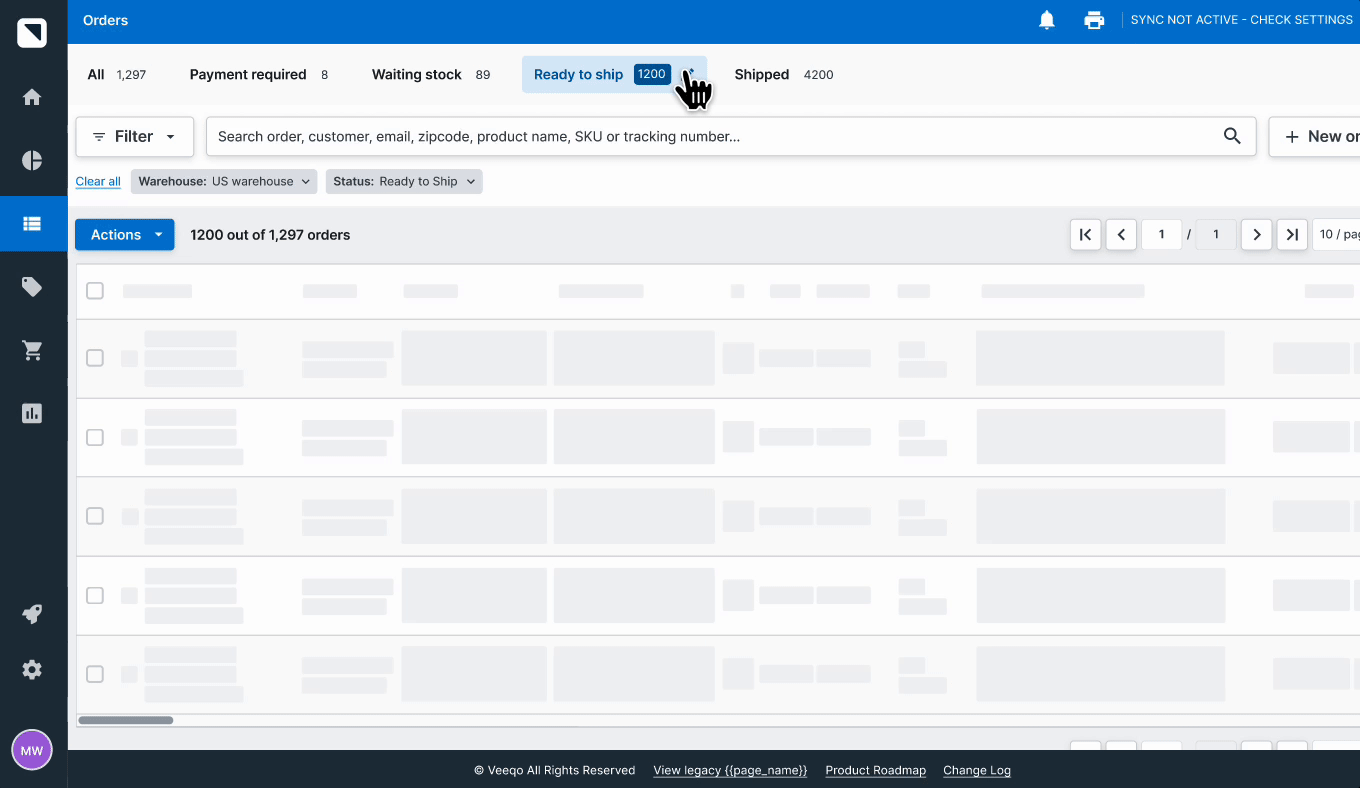
3. Invoice template improvements
You are now able to add line item notes and customer notes to the invoice. These notes can help pickers pick the correct product variant and customize the product based on the customer request. This can be added to the invoice by visiting Settings > Printing Templates > Invoice and turning on the toggle for ‘Item notes’ and/or ‘Customer notes’.
4. Print the Integrated Packing Slip with Shipping Label in Landscape Orientation
You now have the option to select landscape orientation for your integrated packing slips. To print this template in landscape, visit Settings > Printing Templates > Integrated Packing Slip with Shipping Label and select ‘Landscape’ in the dropdown under ‘Orientation’.
5. Packing slip template improvements
We've made two improvements to our packing slip template! You are now able to add line item notes for products on the packing slip. These notes can help pickers pick the correct product variant and/or customize the product based on the customer request. To add line item notes to your picking slip template, visit Settings > Printing Templates > Packing Slip and turn the toggle on for ‘Item notes’. To help find products in the warehouse while picking, you now have the option to add bin location to the packing slip. To add bin location to your picking slip template, visit Settings > Printing Templates > Packing Slip and turn the toggle on for ‘Bin location’.