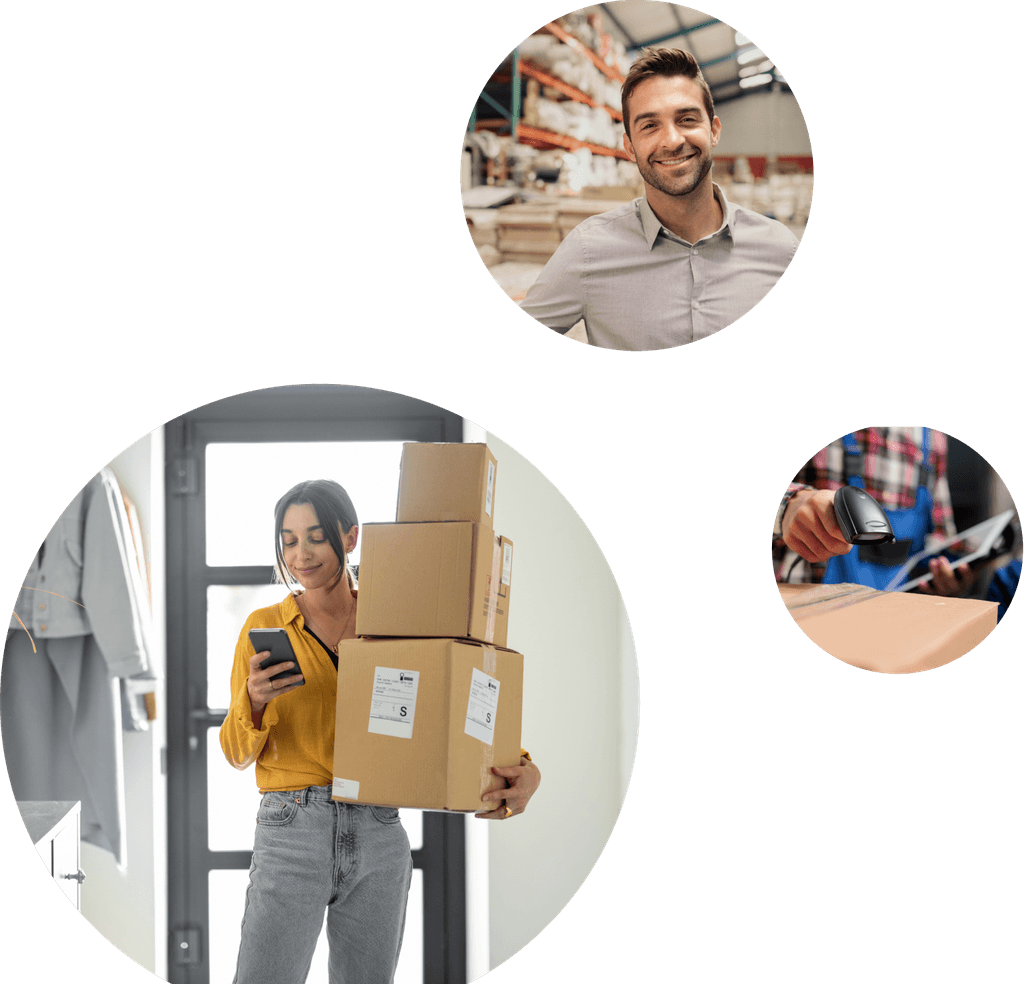Ecommerce
How to Migrate From WooCommerce to Shopify
- Written by Richard Protheroe
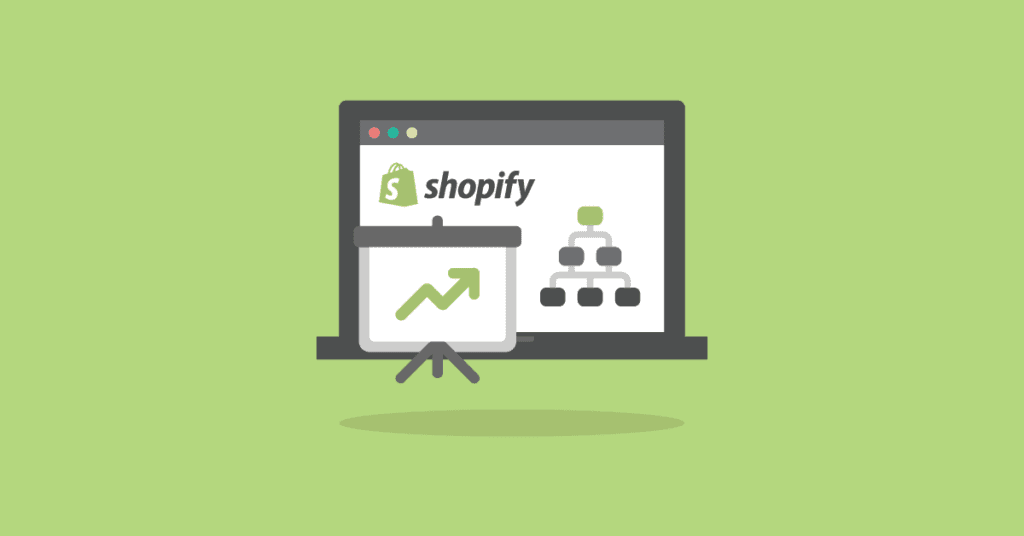
So you’ve decided to move your ecommerce business from WooCommerce to Shopify?
Good choice! Although Veeqo can handle both Shopify inventory management and WooCommerce inventory management, Shopify is rated higher than WooCommerce in many areas.
And it's ideal for small to medium retailers, with the capabilities to grow alongside your business.
Related Articles:
- 8 Best Shopify Themes (And How to Choose One For Your Store)
- Shopify Plus Features: What Are They? And How Much Is It?
- The UK’s 5 Best Hosted and Paid Ecommerce Platforms
It can be a very complicated process when transferring your whole business between platforms.
I’ve broken this guide into 3 sections:
-
Products
-
Orders
-
Redirect URLs
These are the 3 elements that you need to be concerned about when you decide to move.
Is time and effort an issue for you? No problem, I’ve included a few paid shortcuts that can make the whole process a lot easier.
Before we move on to that though, here’s the manual way first. It’s more time consuming, but less costly of course.
We’ll look how to manually export all of your products from WooCommerce and then import them into Shopify.
1. Products
Manual Product Export
Head to the WooCommerce tab on your Wordpress admin panel.
Then CSV Import Suite - Export Products.
You have the option to export just the products, or product variations here. This is purely based on whether you have different sizes or colours for your items.
In regards to what the following fields mean above:
- Limit – How many are you looking to export?
- Offset – The row where the export starts, if you have space above or a row of the field names
- Columns – Only want to export certain columns? Pick those here
- Include hidden metadata – Enable this if you want to show metadata for your products (title, description etc)
- Limit to parent ID(s) – Only want to export certain variations fro products. Enter the ID of each product, separated by a comma
Once you have exported your products, you will then need to arrange them so that the fields are applicable to Shopify. Here is the template csv to download.
Have a quick look at that csv and familiarise yourself before moving on.
Things to note:
- If you are unsure as to what Shopify’s required fields mean then check out their documentation here.
- You only need to fill out 2 metafields unless you’ve submitted your products for Google Shopping
- Have product with variants? Insert a new line under your product and simply just skip the Title and HTML fields
Manually Importing Product Images
It’s worth noting that the CSV will only import text.
So when it comes to product images, your best option is to upload them to Shopify's file page.
Shopify will automatically generate a URL for you, which you can then copy and paste into your spreadsheet before uploading to Shopify.
Alternatively you can upload the images to a hosting service like Photobucket. However, I would wholeheartedly recommend sending them to Shopify, as it’s much easier to manage.
If you are looking to upload multiple images to a product, you should create a separate line for each product.
You should make the handle field the same for each. As pictured below.
Then copy and paste the image links from your Shopify file page in to the Image Src field.
Manually Importing Products
Once you have your csv file, it’s an easy process to upload the products.
From your Shopify admin panel simply select Products - Import.
Things to Note
- The file can not exceed 15MB
- You will be emailed (with the address you supplied for the free trial) once it goes live
If you realize there are changes you want to make afterwards, no problem. Just upload again and select to overwrite.
Automatic Product Export
If you are running a webstore, it’s understandable that you won’t necessarily have the time to do all of this work yourself.
You’ll seemingly still be running your business in the meantime so here’s a few shortcuts for exporting and importing products.
There are two particular apps that can help with the export, OmniWp or Woocommerce Importer.
Let's take OmniWp’s plugin for example. For $21 you add the plugin to your Wordpress store and produce the following:
- Auto generating Unique IDs
- Include Images
- Set default stock
- Export from a certain category
- Import kits and variation
- Takes over all fields (Title, Content, Type etc)
- Changes fields to correct ones e.g Categories to Collections
This will all be in the correct format for Shopify and you just need to go back to the import screen.
Simple!
Another option, which is a bit more expensive, but highly proficient is to try Upwork.
Take the example below, you can hire a freelancer to handle the whole process for you. You are able to see their job success rate, amount of jobs and hours worked stats.
It’s completely secure and you don't trade any money until you are completely satisfied with the job.
I recently used the service to set up a Shopify t-shirt company and found someone to do the designs. I couldn’t rate the service higher.
2. Orders
Looking to import your customers orders from your previous platform?
It’s definitely a good idea to do so. Reason being, you will want to keep information on customers and their buying habits, so you can retarget and upsell to them on your new platform.
Unfortunately, there’s no way of manually importing orders into Shopify and it has to done through a 3rd party app. It will cost you, but there are some great apps which take the pain out of the situation.
The same goes for exporting products from WooCommerce. They realise that you are either moving to another platform, or you’ll need it for a third party system, so understandably it comes at a cost.
Automatic Product Export
There are several WooCommerce order export plugins available. The following prices are based on single site exports:
- Simply Order Export- $18
- Store Exporter Deluxe - $35
- Order/Customer CSV Exporter - $79
The mid priced Store Exporter Deluxe is in my opinion, the best option. It offers some extras that the others don’t, such as:
- All exported orders will include a time period (e.g today, yesterday etc)
- Filter orders by cancelled or refunded
- Allows you to attribute multiple product orders to customers
- Export individually or in bulk
Automatic Product Import
When you importing your orders to Shopify there are two 3rd party apps available to you:
- Ez Importer - FREE for first 50 orders (tiered afterwards)
- Smart Import - $99 one off fee
Of the two mentioned, I would personally recommend Orderimp, just on the fact that Smart Import is still in its testing stage.
Orderimp’s pricing will only surpass Smart Import's if you have more than 10,000 orders to import.
It has a tonne of great reviews on the Shopify App Store, as it maps all columns and can provide a comprehensive history of orders and totals spend by your customers.
3. Redirects
This is a vital component when you are looking to switch platforms.
Why? If you change a link, you run the risk of losing past customers who have bookmarked your pages.
Additionally if you have any external links pointing to your pages these will be affected.
URL redirection then, is a technique for making a web page direct a visitor to a new URL address.
Once again there is a long and short way around this, starting with the long way.
Manual Redirects
The great thing about Shopify is you can set redirects within the admin panel.
Just head to Online Store - Navigation.
From here you will see URL redirects.
Click Add URL redirect. Enter the old URL in old path, enter new in redirects to and save.
This is can only be done manually, one at a time which can be difficult if you have a lot of URLs on your site. Which leads me on to...
Bulk Upload Redirects
An app like Traffic Control is a fantastic way of bulk uploading URLs.
If your previous site had a lot of URLs, this is a great way of saving time as it will automatically redirect to them to a new URL.
Additionally the app will track all 404 errors in real time and fix immediately with a redirect.
So that’s how you migrate from WooCommerce to Shopify. Have any questions? Any apps we left out that work well? Let us know in the comment below.